Flash Report
What is Flash Report?
Flash Report typically refers to a quick and concise summary report that provides essential business information in a brief and easily digestible format. Flash reports are generated rapidly and offer a snapshot of critical data related to sales, transactions, inventory, or other key metrics. The specific contents of a Flash Report can vary based on the business needs and the POS system’s capabilities. Common elements may include sales figures, top-selling items, inventory levels, and other relevant data. These reports are designed to offer quick insights, enabling businesses to make timely decisions based on current performance. It’s recommended to check the documentation or support resources of the specific POS system you are using for the most accurate and up-to-date information about its features and reports, including the Flash Report.
How to view Flash Report
Step 01: Click on Report, Click on Flash Report
Navigate to the section of the system that houses various reports. This could be labeled as “Reports” or a similar term in the system’s menu. Within the reporting section, find and click on the specific option labeled “Flash Report.” This action is intended to initiate the generation of a quick and concise summary report.
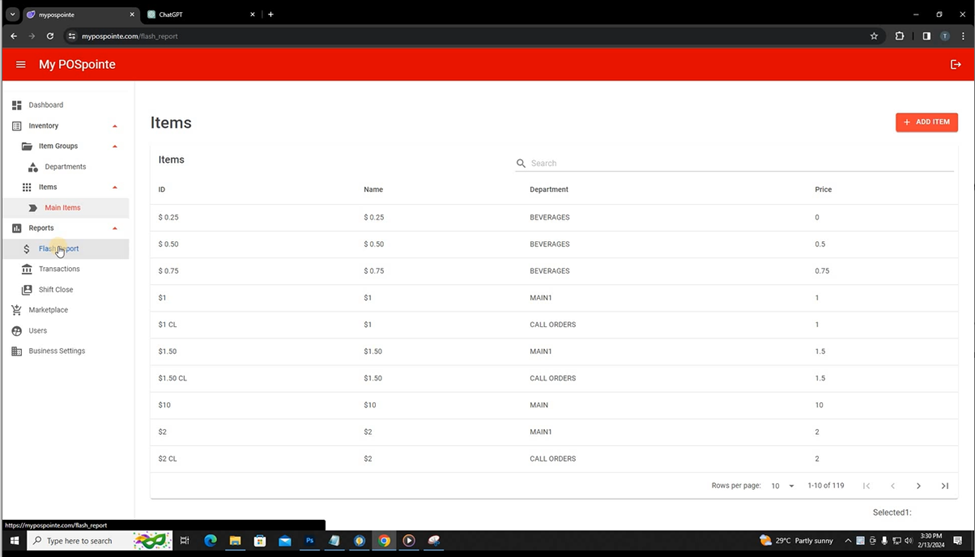
Step 02: Select the Start date and End date and click update
- Access the Flash Report Section: Navigate to the section of the system that allows users to generate Flash Reports. This might be found within the reporting or analytics menu.
- Choose Start and End Dates: Specify the time period for which you want to view the Flash Report by selecting a start date and an end date. This allows users to focus the report on a specific timeframe.
- Click Update Button: After selecting the desired date range, click the “Update” button. This action triggers the system to generate and display the Flash Report based on the specified start and end dates.


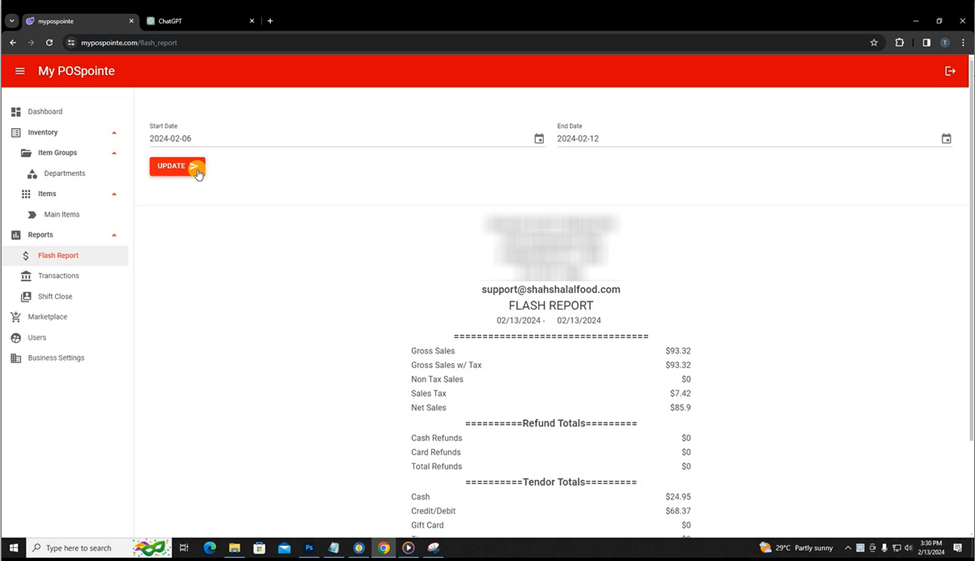
Step 03: Get the print of your Flash Report
After customizing and updating the Flash Report with the desired date range, thoroughly review the information presented on the screen. To obtain a hard copy or printed version of the Flash Report, initiate the print function. This could involve clicking a “Print” button, accessing a print menu, or using a keyboard shortcut. If prompted, follow any on-screen instructions to configure printing settings and select the printer. After configuring the settings, proceed to print the Flash Report.

Transactions Report
What is Transactions Report ?
Transactions Report in a Point of Sale (POS) system typically refers to a detailed record or summary of various transactions that have taken place within a specific timeframe. This report provides comprehensive information about sales, purchases, returns, and other financial activities processed through the POS system.
How to view Transactions Report
Step 01: Click on Report, Click on Transactions
Navigate to the section of the system that houses various reports. This is often labeled as “Reports” or a similar term in the system’s menu. Within the reports section, locate and click on the option labeled “Transactions.” This action is intended to choose or activate the specific report type that displays transaction details. After selecting the “Transactions” option, the system will generate a report displaying details of various transactions, such as sales, payments, returns, and other relevant information.

Step 02: Select the Start date and End date and click update
- Access the Transaction Report Section: Navigate to the section of the system that allows users to generate transaction reports. This might be found within the reporting or analytics menu.
- Choose Start and End Dates: Specify the time period for which you want to view the transaction report by selecting a start date and an end date. This allows users to focus the report on a specific timeframe.
- Click Update Button: After selecting the desired date range, click the “Update” button. This action triggers the system to generate and display the transaction report based on the specified start and end dates.



Step 03: Get the print of your Transactions report
After customizing and updating the transactions report with the desired date range, thoroughly review the information presented on the screen. To obtain a hard copy or printed version of the transactions report, initiate the print function. This could involve clicking a “Print” button, accessing a print menu, or using a keyboard shortcut. To obtain a hard copy or printed version of the transactions report, initiate the print function. This could involve clicking a “Print” button, accessing a print menu, or using a keyboard shortcut.
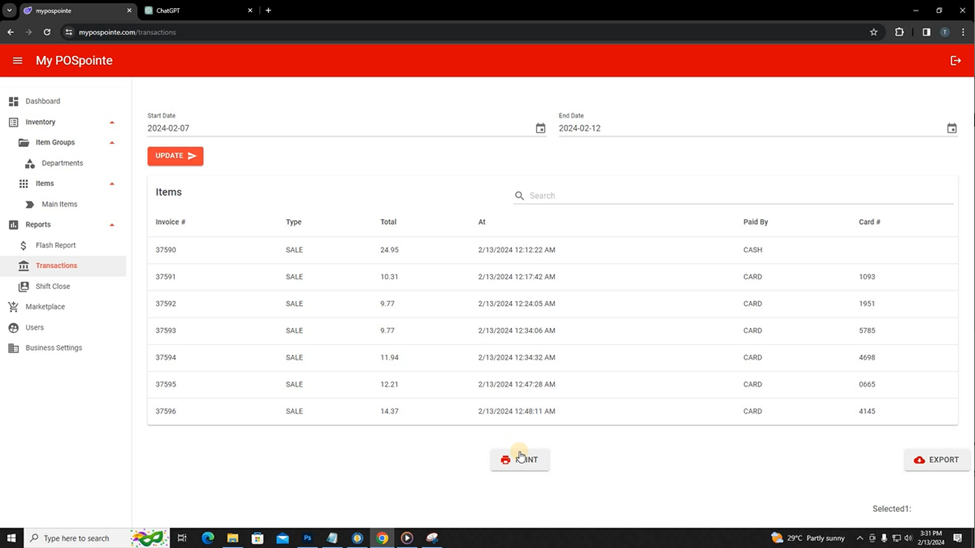
Shift Close report
What is Shift Close Report ?
Shift Close Report refers to a summary or detailed report generated at the end of a business shift, typically when the operational hours or working shift concludes. This report compiles various data related to the transactions and activities that occurred during
Step 01: Click on Report, Click on Shift Close
Navigate to the section of the system that contains various reports. This is often labeled as “Reports” or a similar term in the system’s menu. Within the reports section, locate and click on the option labeled “Shift Close.” This action is intended to choose or activate the specific report type that displays information related to the closing of a business shift. After selecting the “Shift Close” option, the system will generate a report displaying details about the shift, including sales summaries, payment breakdowns, inventory changes, and other relevant information.

Step 02: Select the date and click update
- Access the Shift Close Report Section: Navigate to the part of the system that allows users to generate Shift Close Reports. This might be found within the reporting or analytics menu.
- Choose the Date: Specify the particular date for which you want to view the Shift Close Report. This allows users to focus the report on a specific shift or day.
- Click Update Button: After selecting the desired date, click the “Update” button. This action triggers the system to generate and display the Shift Close Report based on the specified date.


Step 03: Get the print of your Shift Close Report
After customizing and updating the Shift Close Report with the desired date, thoroughly review the information presented on the screen. To obtain a hard copy or printed version of the Shift Close Report, initiate the print function. This could involve clicking a “Print” button, accessing a print menu, or using a keyboard shortcut. If prompted, follow any on-screen instructions to configure printing settings and select the printer. After configuring the settings, proceed to print the Shift Close Report.

