- Step 1: Go to the Options Menu
Navigate to the Options menu in your POS system.
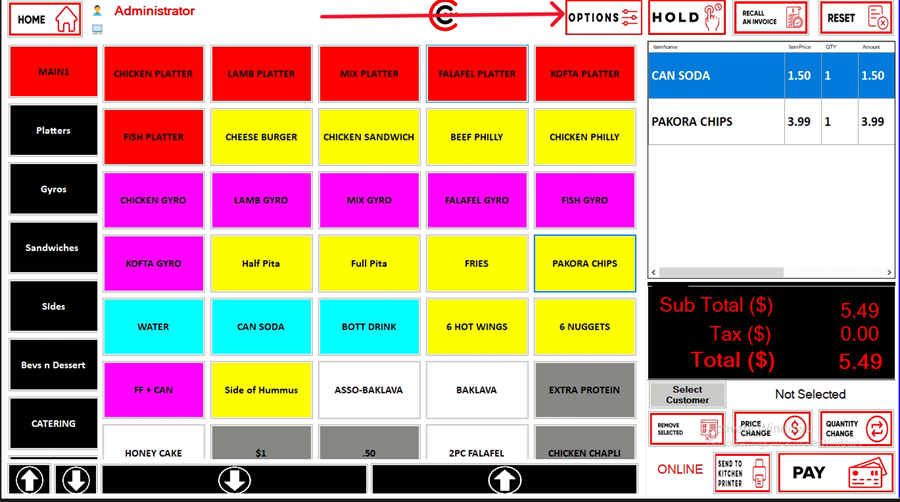
- Step 2: Select “Quick Add Customer”
In the Options menu, you will see the “Quick Add Customer” option. Click on it.

- Step 3: Fill Out Customer Details
After clicking “Quick Add Customer,” you will be directed to the Customer Adding Page. Here, you need to fill in: Name, Phone Number and Address.

- Step 4: Save the Information
Once you’ve entered the details, save the information.
- Step 5: Complete the Transaction
Proceed with the checkout, as the customer is now added to the system.
This process allows you to quickly add customers with minimal information and continue with the sale.
