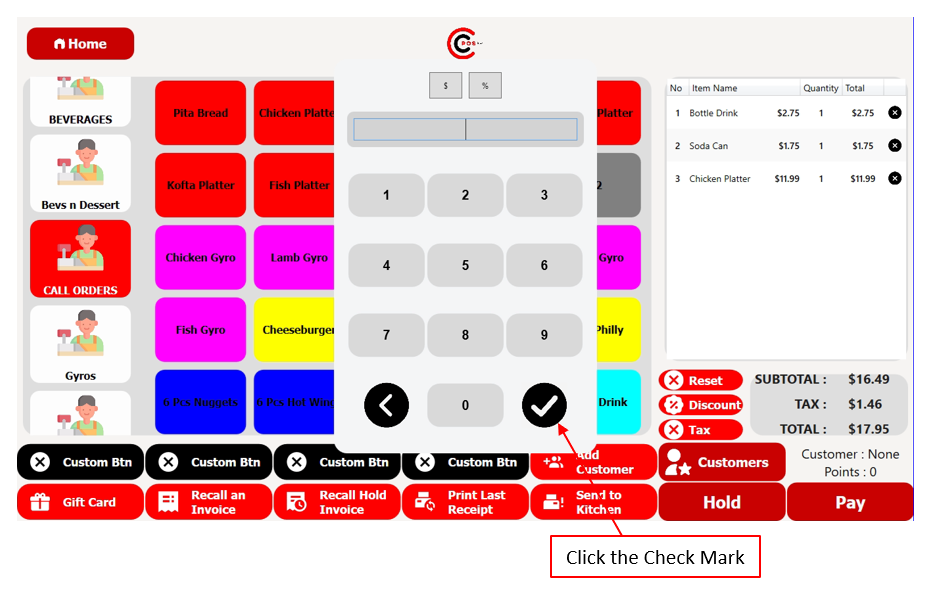Creating Discounts or Promotional Offers in the POS Application
To create discounts for orders, you can apply a discount using either a Dollar ($) or Percentage (%). Follow these steps to create a discount:
1. Launch the POS Application
- Open the POS Application on your device.
2. Log In as Cashier
- Click on Cashier, enter the password, and log in using the cashier credentials.
3. Enter POS
- Click the Enter POS button to proceed.
4. Select a Department
- Once inside the POS system, you will see a list of departments or categories on the left side of the screen.
- Click on the desired Department to view the items within that category.

5. Select Items
- After selecting a department, the items within that department will appear in the middle view.
- Select the items you want to include in the order.
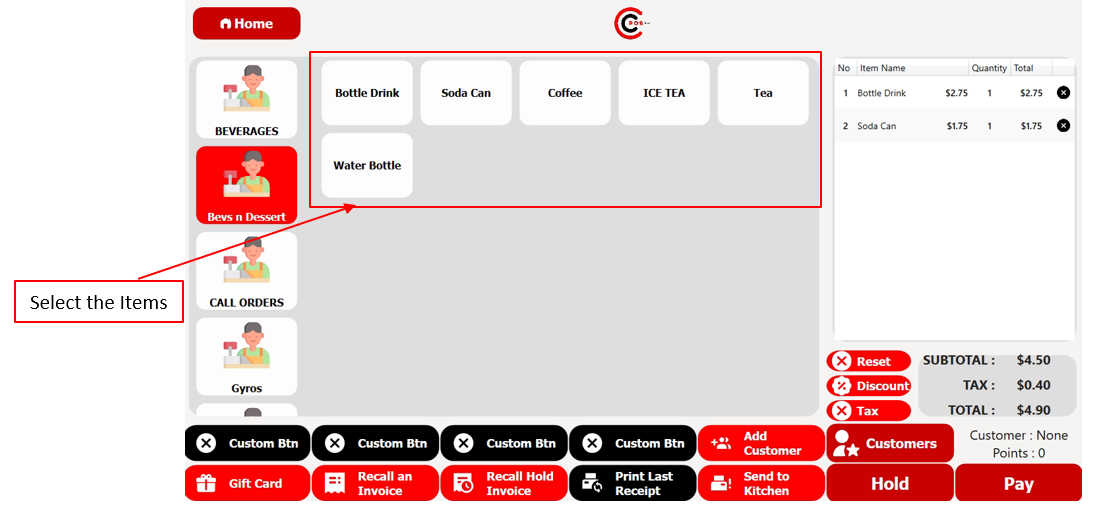
6. Review Selected Items
- The items you selected will appear in the right-side list, along with the total for the order.
- While the items are listed, click the Discount button.
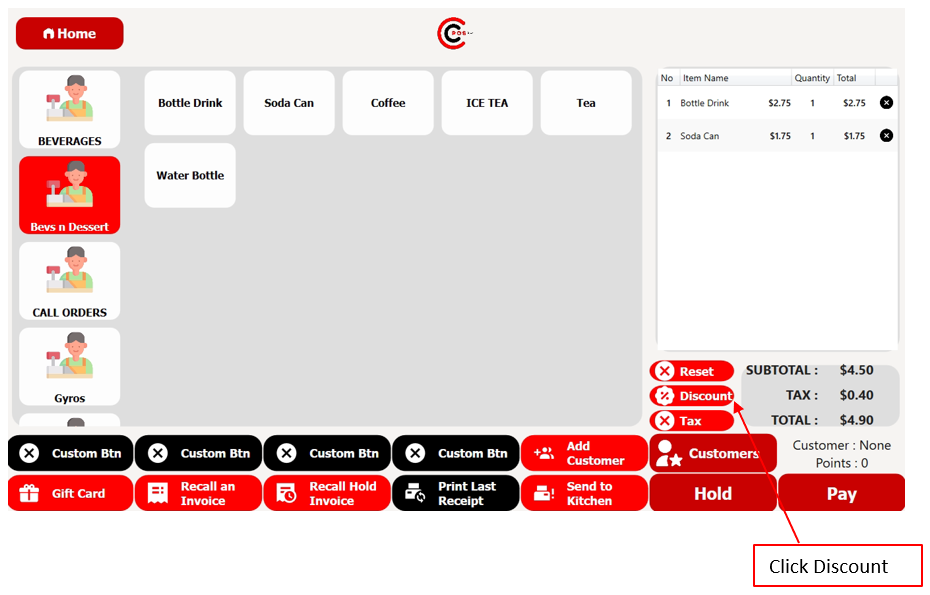
7. Enter Discount Information
- A pop-up window will appear where you can enter the Discount Amount.
- At the top of the pop-up window, you will see options for Discount Type (Dollar ($) or Percentage (%)).
- Select either Dollar ($) or Percentage (%) depending on the type of discount you want to apply.
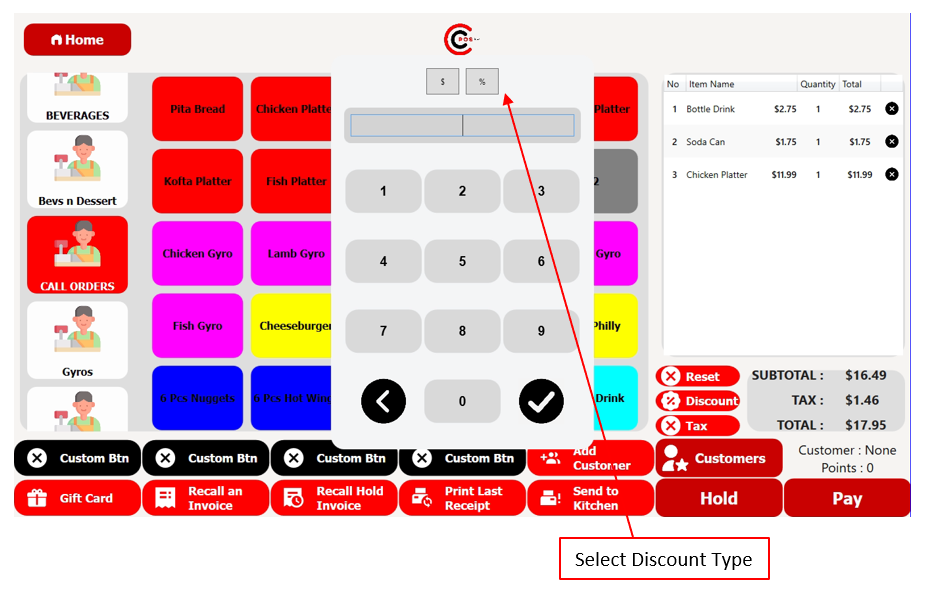
8. Apply the Discount
- Enter the discount amount and select the discount type.
- Click the Check Mark to apply the discount to the order items.