To upload images for menu items, follow these steps through the MyPOSPointe Portal:
1. Access the MyPOSPointe Portal
- Open your web browser and access the My POS Pointe Portal https://mypospointe.com/.
- Enter the Email and Password provided by the Tech Support Team to log in.
2. Navigate to Inventory
- Once logged in, you will see a list of options on the left side of the screen.
- Click on Inventory from the menu.
3. Select Main Items
- Under the Item section, click on Main Items.
- On the right side, you will see a list of all items currently available in the POS system.
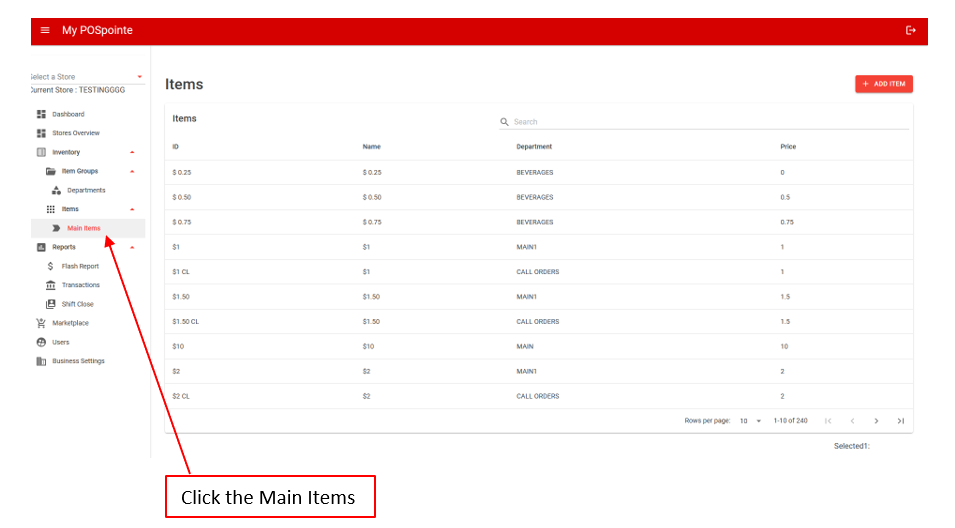
4. Choose the Item to Edit
- Click on the item for which you would like to upload an image.
- A window will pop up showing the item details.
5. Upload the Image
- In the item details window, click the Add Image button.
- Select the image file from your computer that you want to upload.
- The image will be placed and saved to the selected menu item.

