To ensure customer preferences are communicated clearly to the kitchen, follow these steps to add special instructions to an order:
- Select the Item
- Begin by selecting the item from your POS system that you want to customize.
- Open Item Modifiers
- For certain items, you can add special instructions using item modifiers. When you select an item, a pop-up window will appear with available options, such as “no mayo,” “no onions,” or other customizations.

- Choose the Desired Modifiers
- Select the appropriate modifiers based on the customer’s preferences. This allows you to adjust the order by removing or adding ingredients as requested.
- Send the Order to the Kitchen
- After selecting the modifiers, click the “Send to Kitchen” button. This will ensure the kitchen staff receives the order with all the special instructions.
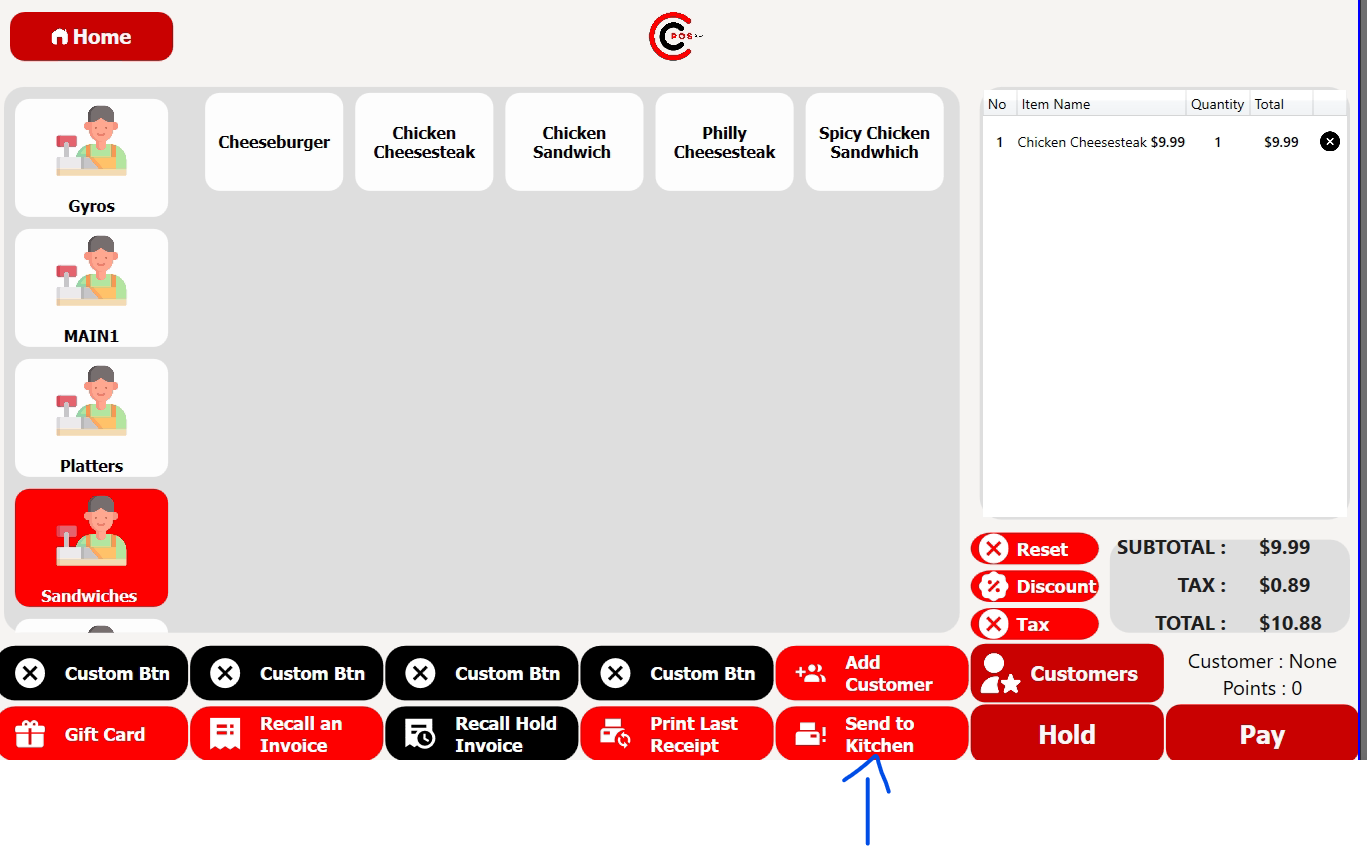
By following these steps, you can ensure that customer requests are accurately communicated to the kitchen for proper preparation.
